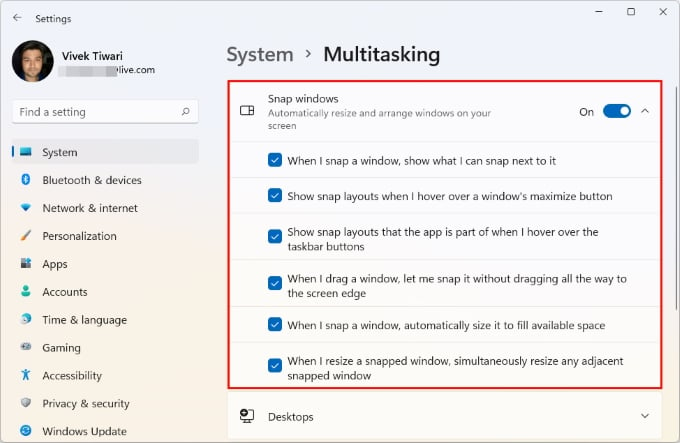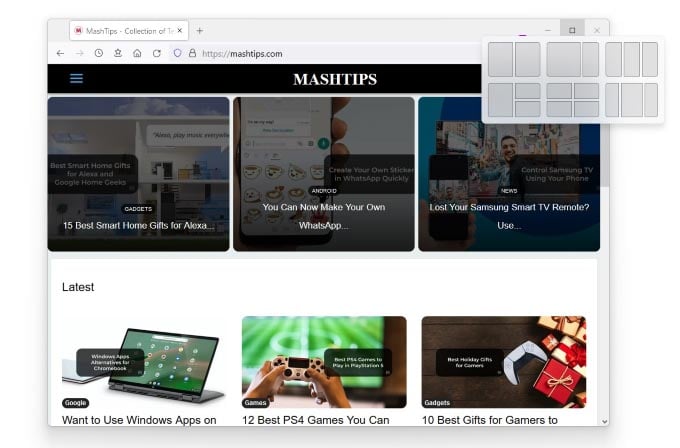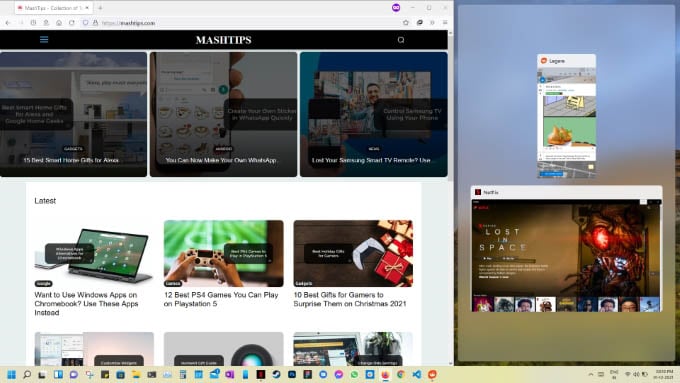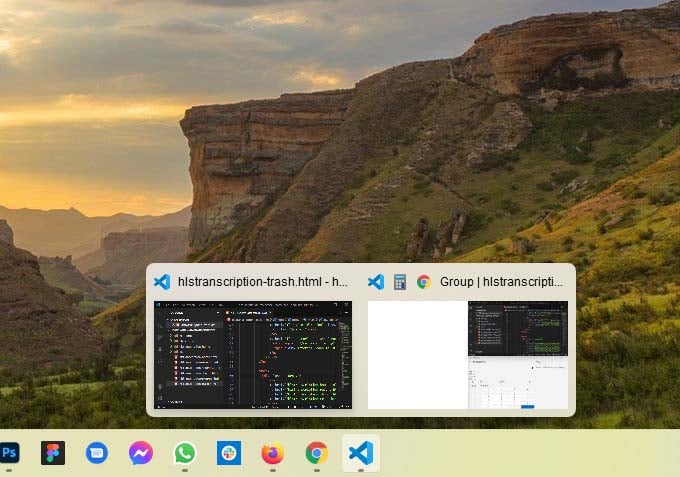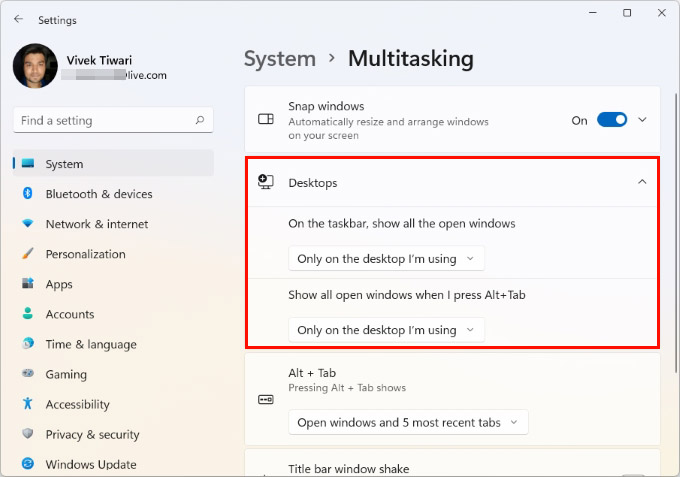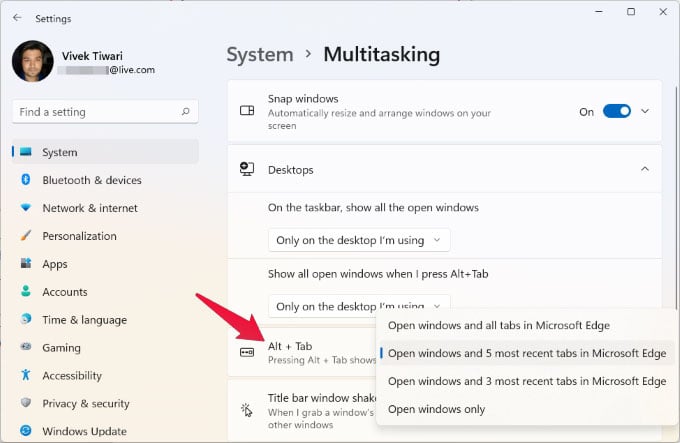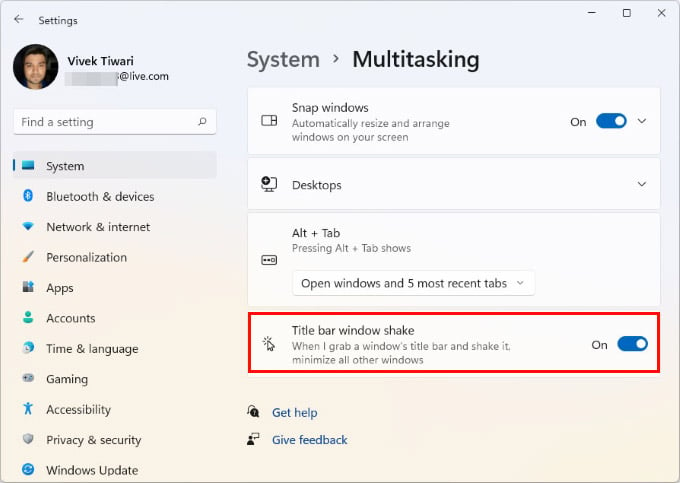Let’s look at some Windows 11 multitasking tips to improve your experience.
Snap Layouts & Groups
Window snapping has been the most popular feature when it comes to multitasking on Windows. This lets you open multiple windows at the same time on your PC screen. Windows 11 improves on the functionality with built-in snap layouts. You can hover your mouse over the Maximize/Restore button on any window to see the layouts and arrange windows based on them. If you’ve been following us, you might know about Microsoft PowerToys. Amongst other things, it can be used to supercharge Windows 10 snap assist. Windows 11’s snap layouts seem like a direct evolution of this feature that was previously present as an add-on in Windows 10. If it isn’t already enabled, you can enable it in Settings > System > Multitasking > Enable Snap Windows. Check and enable the option Show snap layouts when I hover over a window’s maximize buttons. Now, when you hover over the maximize button, you will see up to 6 layouts if you have a larger screen. For smaller screens, you will see 4 layouts. You can click on any section in any layout to snap the current window to that section of the screen. Windows will then present you with other open apps that you can snap to other sections of the screen. The option that enables or disables Snap groups reads Show snap layouts that the app is part of when I hover over the taskbar buttons. With this enabled, when you hover over the taskbar icon of an app, it will show you the snap layout of which the app is a part of alongside a preview of the app.
Multitasking Between Virtual Desktops
Another neat multitasking feature on Windows 11 is the ability of the Taskbar to only show open apps from the current desktop. This keeps the taskbar more organized and less cluttered. It also helps you avoid all the distractions from another desktop. Several times on macOS, I have tried to open a new instance of Safari on a second desktop only to get redirected to Safari on the first one because it was already open. This feature prevents that from happening. However, if you prefer that behavior, you can make the taskbar show all open apps from all desktops. You will find the options in Windows 11 multitasking settings, i.e. Settings > System > Multitasking. From the drop-down menu next to On that taskbar, show all open windows, select On all desktops. The default Alt+Tab behavior on Windows is also to limit the choices to apps open on the current desktop. This can also be changed by selecting On all desktops from the drop-down menu next to Show all open windows when I press Alt+Tab.
Change Alt+Tab Behavior in Windows 11
There are further options available when it comes to Alt+Tab multitasking on Windows 11. By default, pressing Alt+Tab on Windows 11 shows all the open windows and 5 most recent tabs from Microsoft Edge. If you don’t use Edge, this does not make any difference. If you do use Edge for your browsing, you might get annoyed by this. If you’re not a fan of edge tabs, you can make fewer tabs show up when pressing Alt+Tab or disable tabs in Alt+Tab view altogether. If you use your PC primarily for Edge, you can even make Alt+Tab show all your open edge tabs. Go to Settings > System > Multitasking. Here, you can choose your favorite option from the drop-down under Alt + Tab.
Shake a Window to Minimize Others
Minimizing all apps opened in the background when you want to use just one app is not that easy sometimes. If you wish to minimize all other apps at once, you can shake the window using your mouse. To enable this on your Windows 11 PC, follow the steps below. In Settings > System > Multitasking, you can toggle on the Title bar window shake. This lets you grab a window with your mouse and shake it, to minimize every other open Window. This can be useful when you have a lot of open Windows, but you really need to focus on just one. These features will definitely help you make the best use of multitasking on Windows 11. They will also allow you to turn it down a notch when things get too messy, such as the default Alt + Tab behavior.
Δ