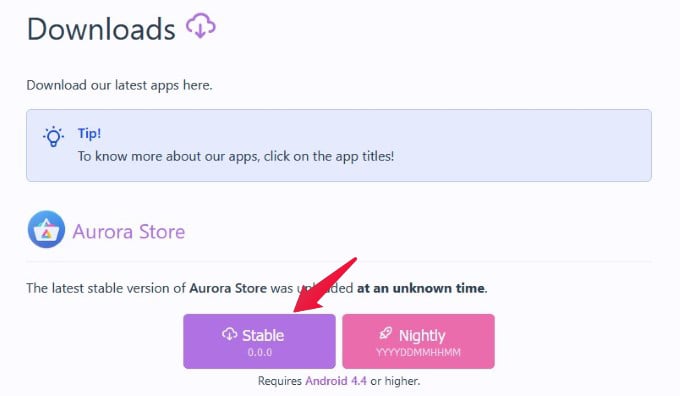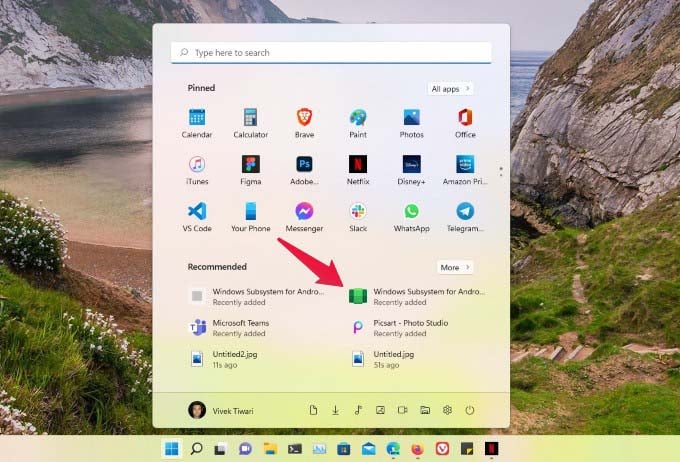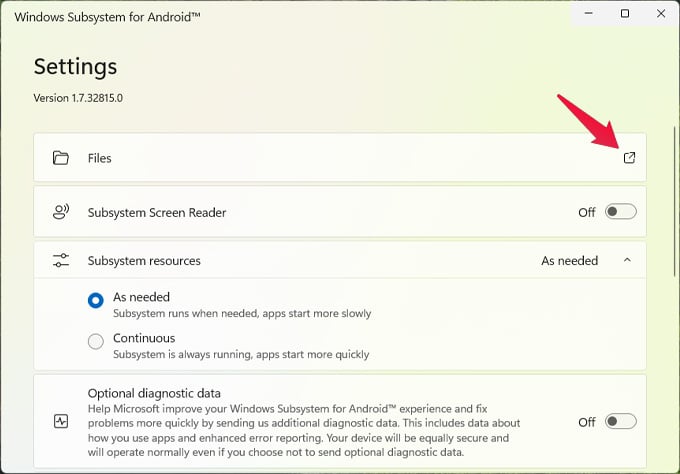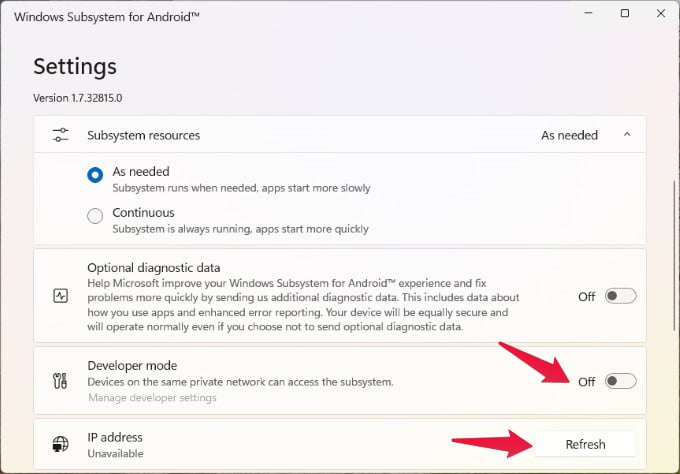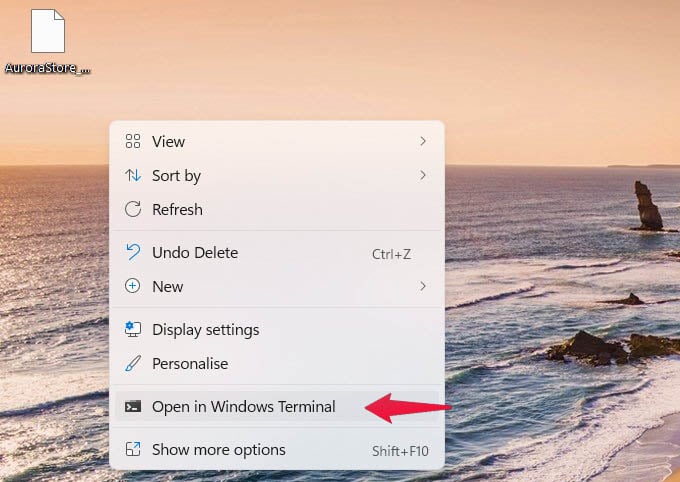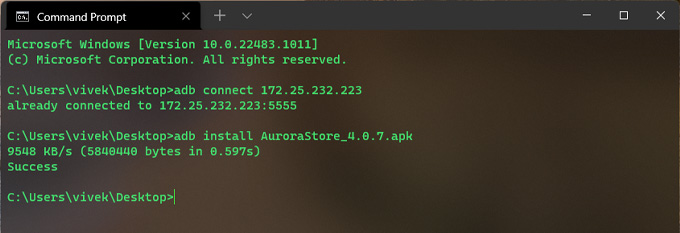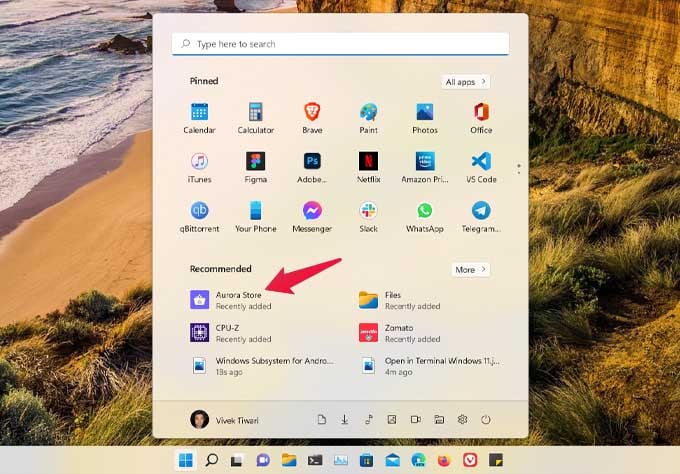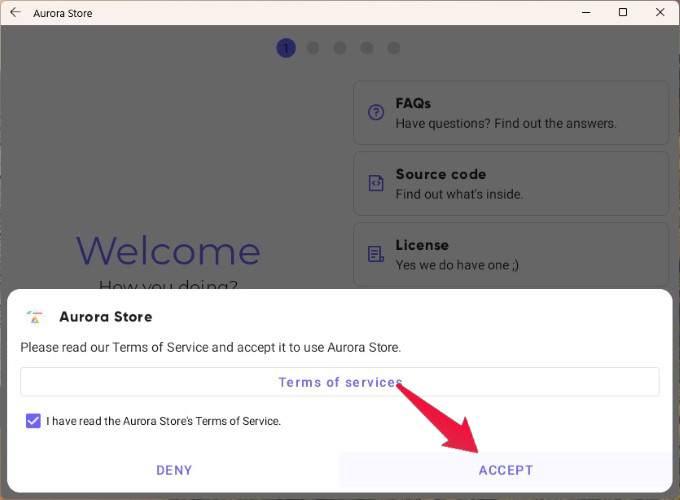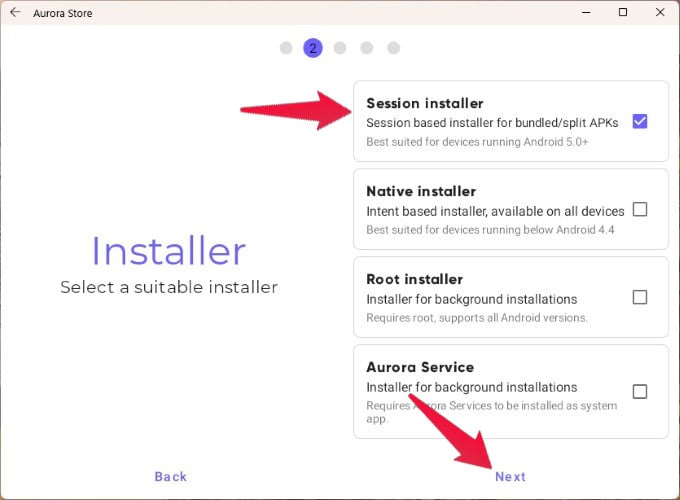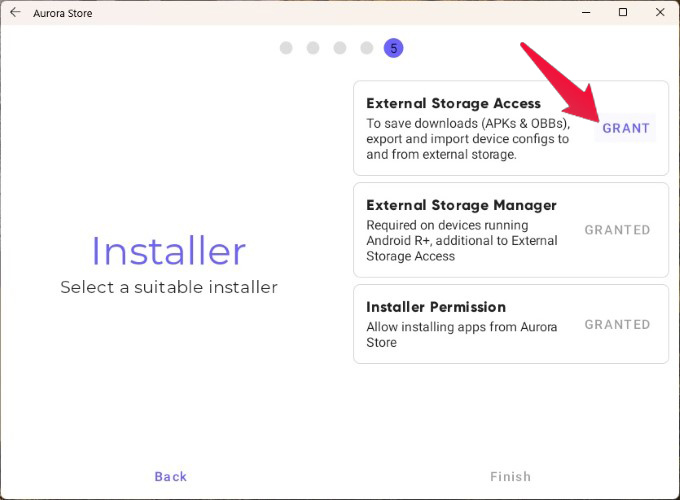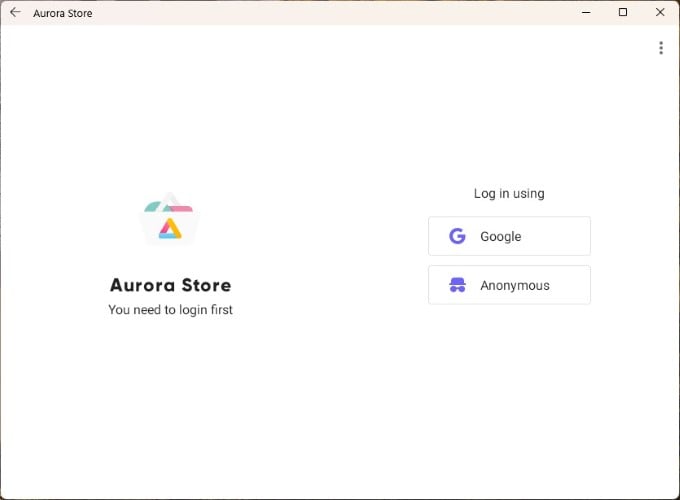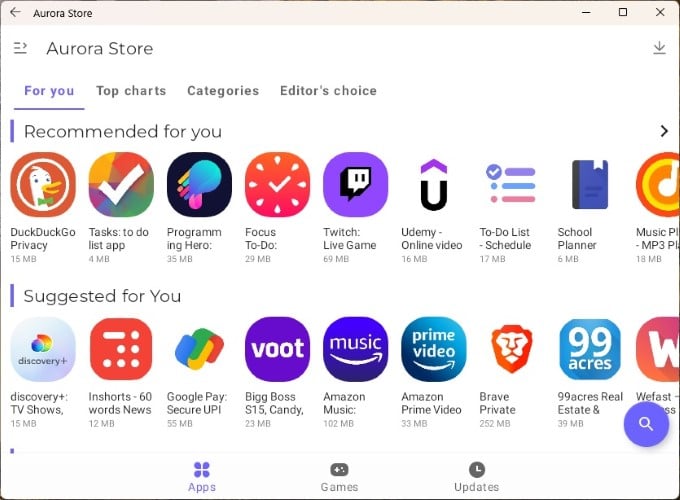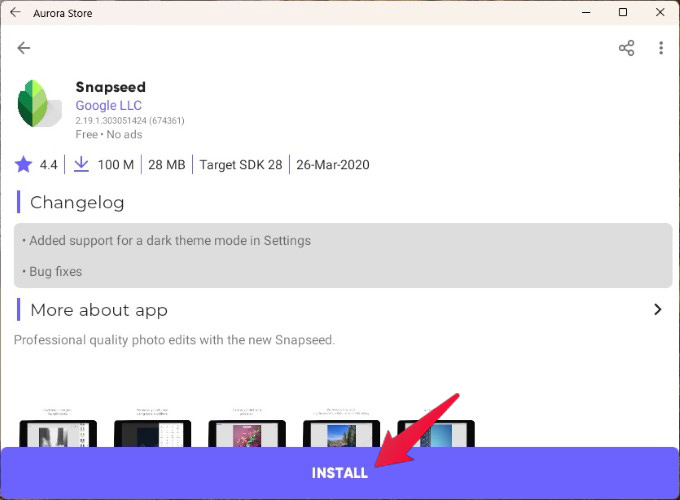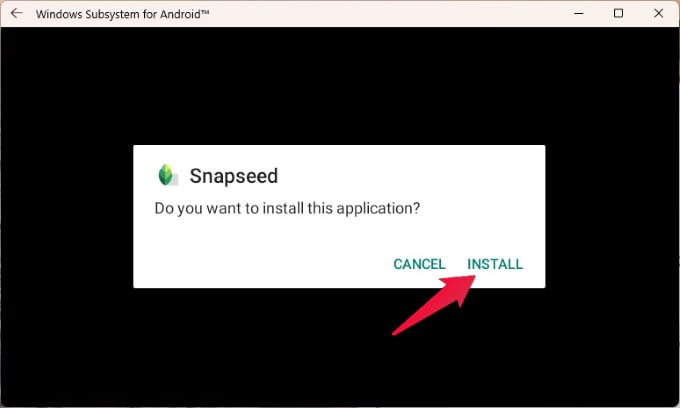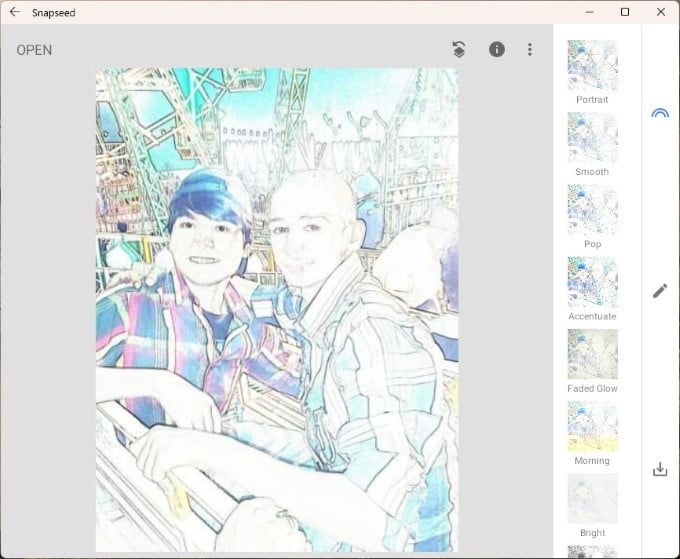Let’s begin.
Install Play Store Apps in Windows 11
Google Play Store for PC is not yet available, which makes most apps that use Play Services crash on Windows 11. However, you can install Aurora Store, which is an open-source client for the Google Play Store. To install the Google Play Store, you need Google Play Services and the whole proprietary GApps package. But to access and install Play Store apps on Windows 11, you don’t really need the Play Store. Let’ begin with the steps.
Step 1: Install Aurora Store on Windows 11
If you want to install Play Store apps on Windows 11, Aurora Store is as safe as the Google Play Store itself. Here’s how to install Aurora Store on Windows 11. Once installed, you will find Aurora Store in the Start menu just like any other app.
Step 2: Launch Aurora Store
When you have the Aurora Store installed, you can start installing Play Store apps on Windows 11. You no longer have to sideload every app with ADB. It’ll be like a Play Store for PC.
Step 3: Install Play Store Apps on Windows 11
Now that Aurora Store is installed and set up, you can start installing your favorite Play Store apps on Windows 11. Keep in mind that even though Aurora Store is like having the Google Play Store on PC, and it lets you install Play Store apps on Windows 11, it is no substitute for Google Play Services. So, Android apps that depend on Google Play Services will still not work, even though you can install them. Such apps may refuse to run or just crash upon launch.
Δ