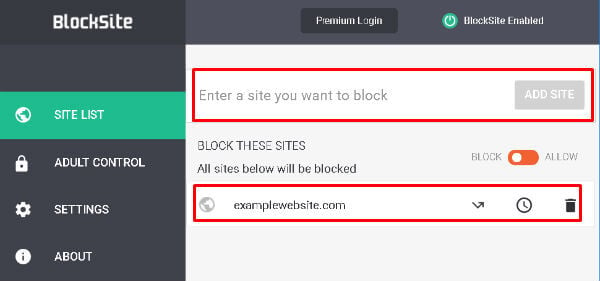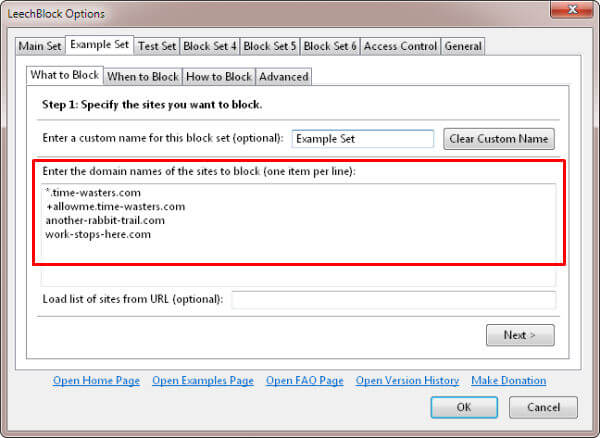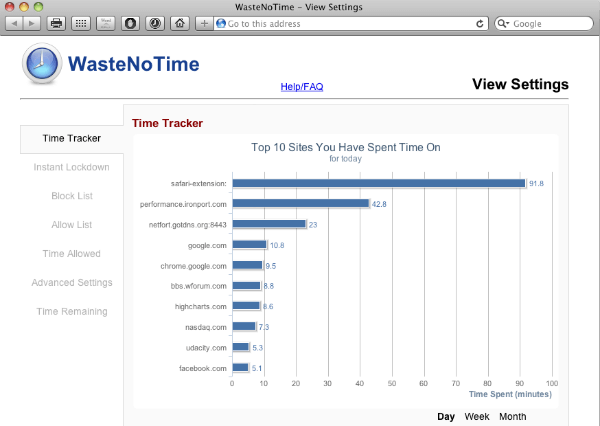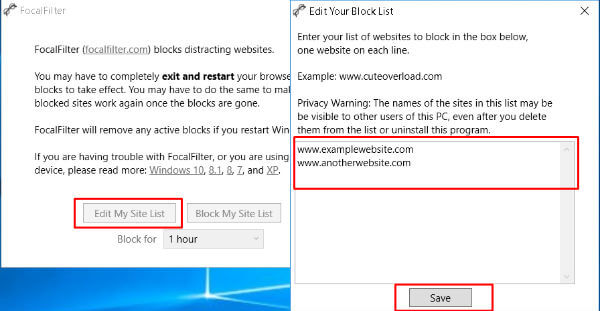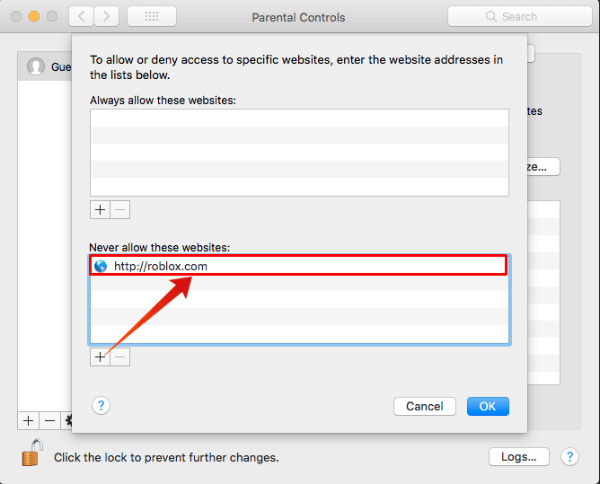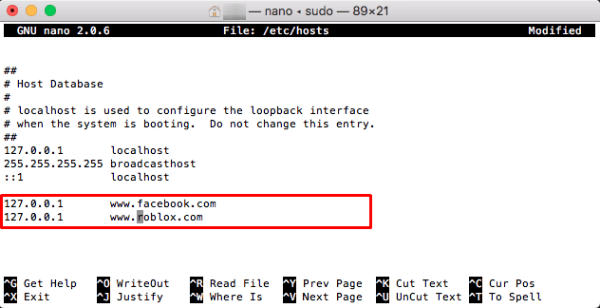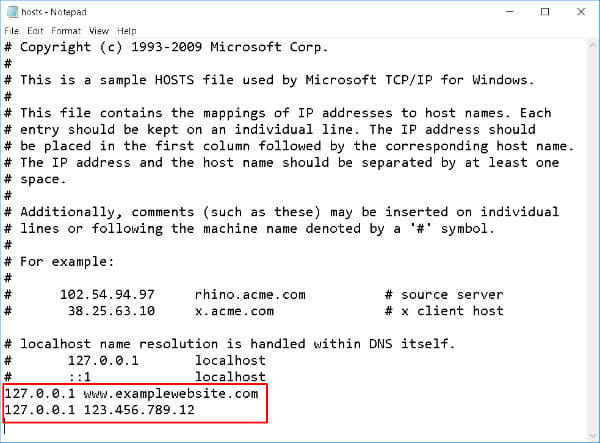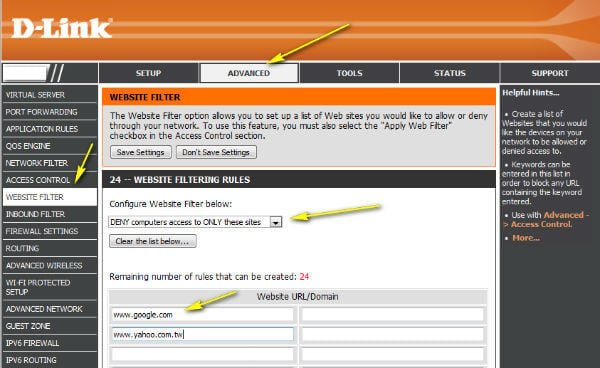Here we explained all three levels of solutions to block a website on the browser level, operating system, and on the router level. Content
Block Websites on Chrome
There is no built-in tool to block websites on the Chrome browser. Even though Chrome does not have a built-in feature to block any website at all, there are a bunch of alternative solutions. The Chrome browser can use the extensions to block websites on Mac or Windows OS. The alternative solution to block the website on Chrome is to edit the host file on Mac or Windows to block a particular site. Let us see the Chrome extension to block the website. First of all, you have to open the Chrome browser and add this Chrome extension called “Block Site” from Chrome Store. Now from the extension “Site List” type the address of any website which you want to block and click on Add Site. Now the site will be added to the block list of this extension and block from accessing the site. This extension is also offered to set password protection to access any site you want. This can be enabled under the Settings and you can configure the password. The premium plan of this extension is more powerful and will not allow any other user to uninstall the extension.
There are similar extensions from Chrome Store that can be used to block a website on Chrome. “Site Blocker” is another extension from Google Chrome Store that will do the same to block a website on chrome browser with a few clicks.
Block Websites on Firefox
To block any website in firefox you have to take help from Add-Ons. Download LeechBlock Add-on for Firefox and add it to Firefox. Now, press “Clt + Shift + A” or open menu from the top right corner and select “Add-ons” to access “LeechBlocksite” blocker, add-on manager. LeechBlock for Firefox allows you to add any websites to block. You can even set a time period for which you want it to remain blocked. There is an additional option to password protect access to the add-on from anyone else to keep your blocked list intact.
There is an alternative Firefox add-on called BlockSite to block a website on Firefox works in a similar manner for blocking websites. This BlockSite Add-on also disables the hyperlinks on the listed site to protect the user from clicking the links on the list.
Block Websites on Safari
If you are a fan of easy extensions, then you can go for the Safari Extension called “WasteNoTime” to limit the website for a time period on Safari. This Safari extension is built to track the time spent on the Internet. You can get the additional reports of which websites you spent time and you can lock down from visiting a website for a period. There is an alternative solution that can block a website on Safri called Mindful Browsing and unblock a blocked website temporarily.
Block Websites on Edge
There is no inbuilt website block feature on the Microsoft Edge browser. However, to block a website on Edge, you can use focalfilter. Download and install the app on your Windows PC. Click on ‘Edit My Site List‘ and add all the websites which you want to block.
Now click on the Save after adding the websites to the list. With “focalfilter”, you can even set the timing for which you want to block all the websites that you set here. Editors Note: To block any websites based on the browser level instead fo system level, you can use the browser extensions to block websites on particular browsers like Google Chrome or Firefox. There is no built-in setting on browsers to block any website. If you are only worried about annoying Video Auto Play on browsers, we already covered a simple solution to Stop Auto-Play Videos on Browsers.
Block Websites on Mac (Parental Control)
Safari gives you an option to block websites in a more simple manner. There is no need to install any extension to block websites on Safari. You can use the inbuilt feature on Mac to block sites on Safari. From your Mac (OS High Sierra), open the System Preferences > Parental Controls. Now, click on the lock icon and it will ask you for the admin password to unlocks the parental controls. Now select the user account for which you want to block the websites on Safari. Under the tab “Web“, click on Customize to get the list of blocked and allowed website. Tap on “+” symbol and add the websites to add to the list of “Never allow these websites“. This parental website control is applicable for all the browsers in the Mac that already installed.
Block Websites on Mac (Hosts Editing)
Similar to windows, Mac also has a ‘hosts‘ file which you can edit to block access for any particular website. You can get the hosts file from Terminal with a single command. To do this, open the terminal and type sudo nano /etc/hosts and press enter.
Enter the admin password if you already set for the Mac. Now you will see the hosts file open in the editor. Add websites at the end to block them in the format of “127.0.0.1 www.blockwebsite.com“. Use the IP address 127.0.0.1 for your website block list that will direct the system browser from the actual website IP to this loopback IP localhost.
To take effect these changes with immediate effect, you have to flush the DNS cache to clean up any cached information about the site IP. Type,sudo dscacheutil -flushcache in the terminal. By doing this, you will refresh the temporary database of the website which has the record of all the websites that you visit.
Block Websites on Windows 10
This method will completely block access to any particular website in the system-level and the websites will be blocked on Windows 10 all browsers. Here, you have to edit the Windows ‘Hosts‘ file to block access. Go to the PC and navigate to C: > Windows > System32 > drivers > etc. Right-click on the file named ‘hosts‘ and select open with > Notepad. You may need to enter the admin password or open with admin credentials to edit the Windows hosts file. To block any website type “127.0.0.1” followed by the website address you want to block on Windows. For example, “127.0.0.1 www.examplewebsite.com“. You can even block a website with it’s IP address by replacing the website URL with the IP address. make sure you saved the file before closing the Windows. 127.0.0.1 is the localhost loopback IP, and the system will direct the website to this loopback IP instead of the original website IP address. Editors Note: When you want to disable any website form the System level, you have to block the website on the operating system or form the user level. Mac is supporting to block the website in the user level. The system admin can decide the sites to block and add in the parental control list of the Mac to block the websites.
Block Website on Router Level
You can block websites by the router in the entire network level. This website blocking can be applied to all the systems and devices that connected to the same network. The process is similar for all the routers, but the menu and the blocking level may be different for different router firmware, model, and manufacturer. First, log-in to the router settings dashboard. In advanced settings, search for parental control or Website Filtering as applicable to your router. Now, add the URL of any website which you want to block. You can also set the time and days at which you want to block the website depends on the router feature. After selecting the suitable options click on Add Filter. Just for the sake of the article, see the website filtering option for DLink router. There are some routers not offering website blocking on their interface. You can use the free OpenDNS service to block websites on Wi-Fi router, follow the instructions here. In a couple of router models, you have to make a predefined template to block the website at the device level. In device-level control, you can select the devices which you want to block the access. The multiple devices can be controlled at once from router level blocking. Blocking websites on Router gives a more sophisticated control to make it more reliable and secure. Editors Note: When you want to block a website in-network level, you can depend on the router set to block the website rather than spending time on each PC to block the website. The router setting will be different based on the model and firmware used on the router. If you don’t have the option to block websites on the router, you can use free OpenDNS to block a website. There are many reasons to block a particular website. At the workplace to make the environment more productive or gain some control over what websites your computer talks with. All this can be done with a few clicks. Here are the different workarounds to block the website in browsers, Operating Systems, and Router Levels to protect your PCs from malicious and adult websites.
Δ