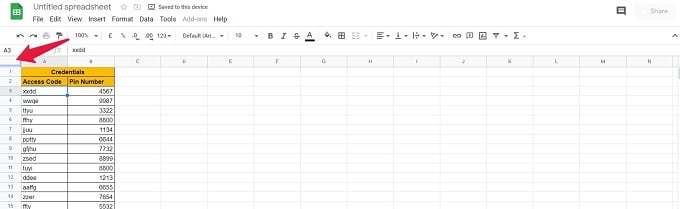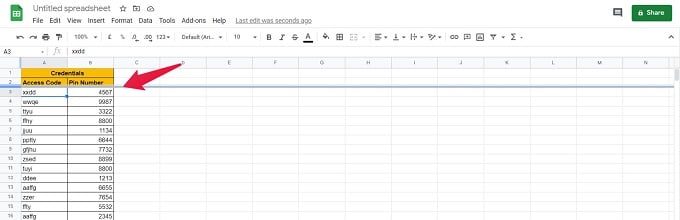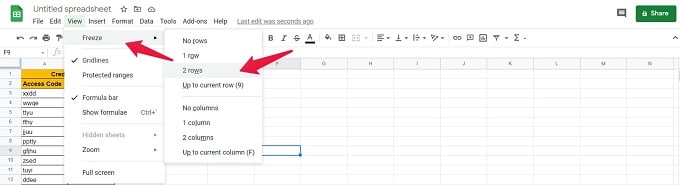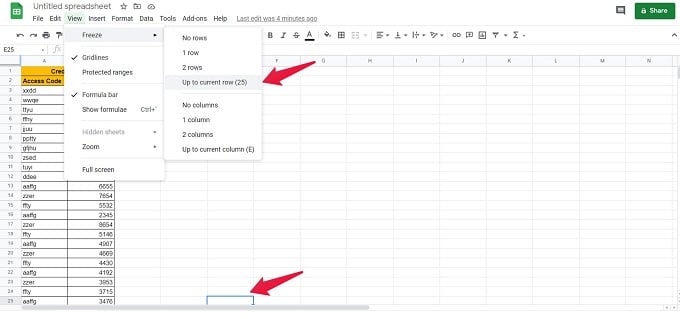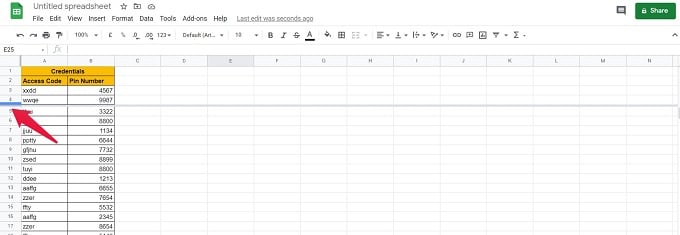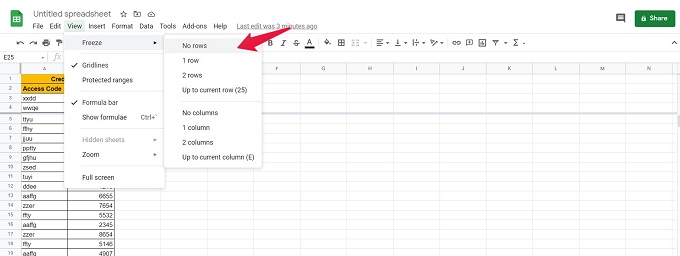There are multiple ways by which you can free rows in Google Sheets at top. Here are they.
Freeze Rows in Google Sheets Using Shortcut
You can simply freeze rows in Google Sheets with a few clicks using your mouse. You just need to select the rows you want to freeze and follow the steps below. There you have it. First, two rows are now Frozen, allowing an easy view of column heads during scrolling down.
Freeze/Lock Rows Using Google Sheets Menu Option
Instead of dragging and dropping to lock rows in Google Sheets, you can use the Freeze function from the Google Sheets menu. As you can see, the Google Sheets lock row functionality is neat and straightforward to execute.
Unfreeze Rows in Google Sheets Using Shortcut
What if you wish to Unfreeze the rows you did freeze to the top at a later point in time? What is Frozen can be Unfrozen in Google Sheets. Let’s see how to unfreeze locked rows in Google Sheets using mouse shortcut.
Unfreeze Rows Using Google Sheets Menu Option
Like you can freeze rows in Google Sheets, the menu also has the option to unfreeze single row or multiple rows in the spreadsheet. Unfreezing of Rows is complete, and it is an effortless feature that makes the Google Sheets freeze row procedure easily reversible on demand. As discussed here, you can freeze multiple rows in Google Sheets in simple and quick ways. This feature makes viewing large datasets in your spreadsheet rather convenient. It also lets you Freeze and Unfreeze the Columns of spreadsheet data. This aspect makes scrolling and analyzing data horizontally less complicated.
Δ