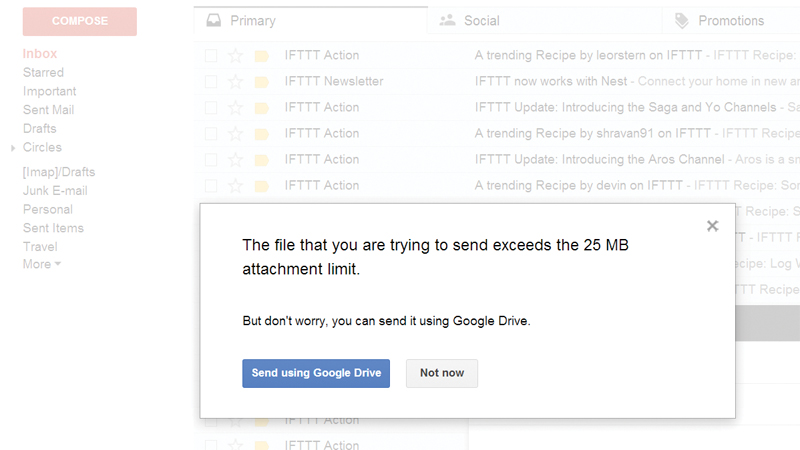Your friends won’t thank you for sending them multiple-megabyte photo collections over email, so what do you do when you need to email a large attachment? Here’s how to send large file attachments. A reader wrote into Helproom to ask: “I’m running Windows 7 on my PC and I’ve zipped a folder containing 125MB of pictures. When I try to send the folder as an attachment, it tells me the file is too big. Have I done something wrong or do I have to send them in smaller batches? Is there a maximum file size I can send in one go via email?” This is how we solved their problem. Also see: What’s the best free email service? A 125MB file is most certainly too large for sending as an email attachment. Email really isn’t designed to cope well with large files and most email providers impose strict limits on the maximum size of a single attachment. For example, Gmail imposes a limit of 25MB per file, which is on the generous side. You can check online to find the maximum size supported by your provider, but this is only half of the issue. The person or persons to whom you are sending your file will also have a limit on the maximum size of an attachment they can receive and this limit may well be lower than your own. Furthermore, if you’re using an email client such as Microsoft Outlook, this may impose its own limits on file size. In general, it’s good practice to keep email attachments down to one or two megabytes maximum if you want to be sure to avoid any issues. You’ll often be able to get away with more than this, but if you do, expect frequent delivery failures. Larger files are best sent using an online storage service such as Dropbox or Google Drive, which will let you upload files to the Cloud and then send a link to your email recipient so they can download it directly to their hard drive without filling up their email inbox. Google Drive and Dropbox both have their own desktop apps which sync with the cloud making file sharing even easier.