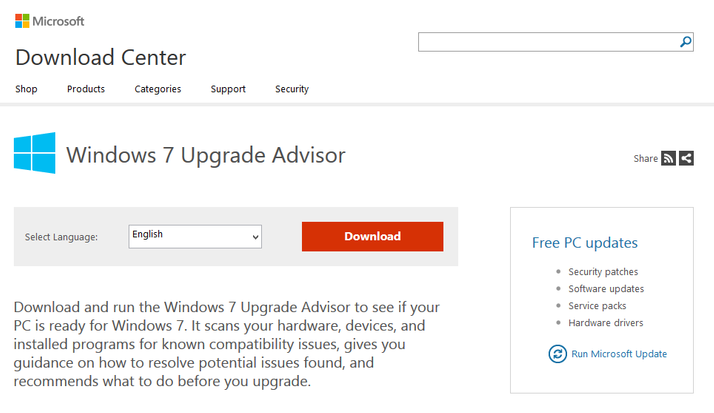We explain how to install Windows 7 on a laptop or PC running Windows XP.
Can you install Windows 7 on your XP PC or laptop?
First download and run the Windows 7 Upgrade Advisor to check whether your current system can successfully run Windows 7. Most PCs that run XP should run Windows 7, but the Upgrade Advisor will tell you for sure. It is always worth adding more memory, regardless.
Buy Windows 7 for your XP PC or laptop
If you can run Windows 7, you need to purchase the software. Because XP to Windows 7 (or Windows 8) is not a single-step upgrade, you’ll need to do a fresh install, so you need a full copy of Windows 7. Shopping around online you can pick up a boxed DVD version of Windows 7 Home Premium for around £50. This is the OEM or ‘original equipment manufacturer’ version. Alternatively you can download Windows 7 from some vendors. Either way make sure you get a 32-bit version, unless your PC is a 64-bit system which is unlikely for an XP PC. The Windows 7 Upgrade Advisor will tell you this. (You could also see if you want to install Windows 8. For more, see How to upgrade to Windows 8.1)
Before you install Windows 7 on your XP PC or laptop
Before you install Windows 7 on your XP system, you need to back up all of your data, and all of your programs. Windows 7 will in effect wipe and reinstall your system, so everything on it will be lost unless you save it. Fortunately Microsoft provides the Windows Easy Transfer for Windows XP program to help. Backing up files and data is relatively straightforward, but bear in mind that you will need the install files and codes for all software programs you want to. You’ll also want to update and run your antivirus, before disabling it.
Install Windows 7 on XP PC or laptop
Now with your computer on and Windows XP running, insert the disc into your computer. Setup should start automatically. If it doesn’t, click Start, click My Computer, open the Windows 7 installation disc on your DVD drive, and then double-click setup.exe. If you’ve downloaded Windows 7 rather than buying a DVD, browse to the installation file you downloaded, and then double-click it (often identified as an Application file under the Type column). If you’ve created a bootable Windows 7 installation USB thumb drive, insert the drive into your computer. Setup should start automatically. If it doesn’t, click the Start button, click Computer, double-click the drive, and then double-click setup.exe. On the Install Windows page, click Install now. On the Get important updates for installation page, get the latest updates to help ensure a successful installation, and to help protect your computer against security threats. Now click I accept the licence terms, and then click Next. Now on the Which type of installation do you want? page, click Custom. Choose the partition containing Windows XP (this is often the computer’s C: drive), and then click Next. In the Windows.old dialog box, click ok. Follow the instructions to finish installing Windows 7, which include naming your computer and setting up an initial user account. You can use the same names that you used in Windows XP, or choose new ones. You will now need to copy back over all the files you backed up, and reinstall all your XP software packages. Matt Egan is Global Editorial Director of IDG, publisher of Tech Advisor, and a passionate technology fan who writes on subjects as diverse as smartphones, internet security, social media and Windows.