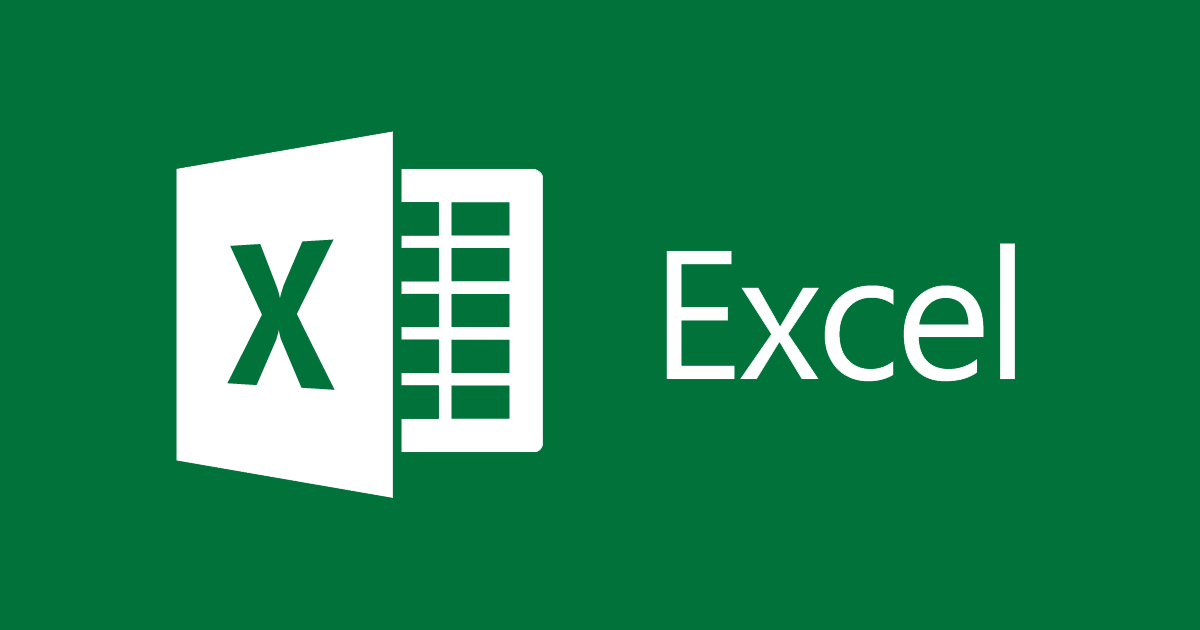However, with so much choice out there, it can be difficult to know where to start. If you’re using a device running Windows 10, this article aims to simplify those decisions. Many useful tools are already built-in to the operating system, with others just a few clicks away. Without further ado, here are six ways you can use Windows 10 to organise your life.
Plan your day, week and month with Calendar
Using a calendar is probably your first port of call when you think about organising. Nothing quite compares to seeing all your upcoming engagements laid out in front of you. The beauty of an online version is that it you can easily set up repeating events, send invitations and add location data. All this information can then be easily synced across all your devices, provided you sign in to the same account. The one built-in to Windows 10 is combined with the Mail app. In addition to the functionality above, it also allows you to view and and manage events offline, with the changes made as soon as you’re back online. It supports all the popular providers, so you’ll be covered whether you use Outlook.com, Google Calendar or even Yahoo. Of course, you could just use these services via the web, but we think it’s important to separate these potentially distracting apps from the rest of your workflow. It also means you can manage notifications more easily. Just search for ‘Calendar’ in the Start Menu to get started. If you can’t find it, the app is a free download on the Microsoft Store. Check out our detailed guide on how to use Windows 10’s Calendar app.
Note down all your tasks with Microsoft To Do
There are a huge amount of To-Do apps around these days, but Microsoft’s own version is among the most polished and intuitive. All the functionality you’d expect in app of this ilk are here, including the ability to set individual reminders for each task and rank them according to urgency. You can also easily sync notes across all your devices. However, what really sets Microsoft’s app apart is the extra features. Found an email you want to deal with in Outlook? Create a reminder there and then so you won’t forget about it. Got a bigger task that can’t be dealt with all at once? Break it down into smaller steps. You can also personalise your lists and easily share with family and friends, while there is of course the option for dark mode. It should also be pre-installed on your device, but if not head to the Microsoft Store to download for. The app has been revamped for mobile and is available on iOS and Android. Make the most of Microsoft To Do with our dedicated guide.
Make a detailed schedule on Microsoft Excel
If you’re trying to coordinate tasks among a team, it can be incredibly difficult to know who’s doing what. That’s where Excel comes in. Microsoft’s spreadsheet software makes it easy for everyone to coordinate work. The powerful sharing and collaboration tools via Microsoft 365 mean the whole team can edit the same document in real time. Additional features such as strikethrough and powerful data visualisation tools mean colleagues can see what needs doing at a glance. Microsoft Excel 2019 is the most recent standalone release, and costs £109.99. However, it’s worth noting that the free Google Sheets may offer everything you’re looking for. To get regular updates, you’ll need to be subscribed to Microsoft 365. Plans start at £59.99 per year.
Communicate on Microsoft Teams
Microsoft Teams has been booming in popularity during the coronavirus outbreak, as more companies transition to working digitally. However, the rebranding of Office 365 to Microsoft 365 will see Teams added to consumer-focused subscriptions for the very first time. It now makes much more sense for you to use it as one of your primary methods of communication. Most of the features are tailored towards work-related collaboration, but Microsoft has also encouraged people to start using it to communicate with friends and family. Teams has a big emphasis on video calling, but unlike competitor Zoom it hasn’t been subject to serious privacy concerns. To start using Teams, you will need to be subscribed to Microsoft 365, with plans starting at £59.99 per year. See all the info here. Check out some fun things to do on Microsoft Teams.
Multitask more effectively with Task View
It’s been a feature of Windows 10 ever since the operating system launched in 2015, but you might not be aware just how powerful Task View can be. Hitting the Windows Key + Tab (or the third icon from the left in the taskbar) brings up a detailed overview of all the windows you have open, making it especially effective for quickly switching between them. You can also add multiple virtual desktops if you’d like to separate your workspaces. An April 2018 update also added a clever feature called ‘Timeline’, which allows you to come back to tasks you were working on previously. This applies to all the devices which are signed into the same Microsoft account. Here’s all you need to know about Task View.
Stay focused with a pomodoro timer
We all know how easy it can be to get distracted while working from home, particularly if you have children or pets around. One thing can lead to the next and before you know it you’ve wasted loads of time. A popular method for staying on track is using a pomodoro timer. This splits your day into 30 minute chunks, where you do focused work for 25 minutes and then have a 5-minute break. This time can then used to check email, catch up on messages or even give the dog some attention. Our top pick is Focus To-Do. It has a clean, simple user interface and allows you to attach particular tasks to each 25-minute period. It also syncs data across devices, so we were able to pick up our progress via the Android app within seconds. You can download the desktop version for free from the Microsoft Store. As the resident expert on Windows, Senior Staff Writer Anyron’s main focus is PCs and laptops. Much of the rest of his time is split between smartphones, tablets and audio, with a particular focus on Android devices.