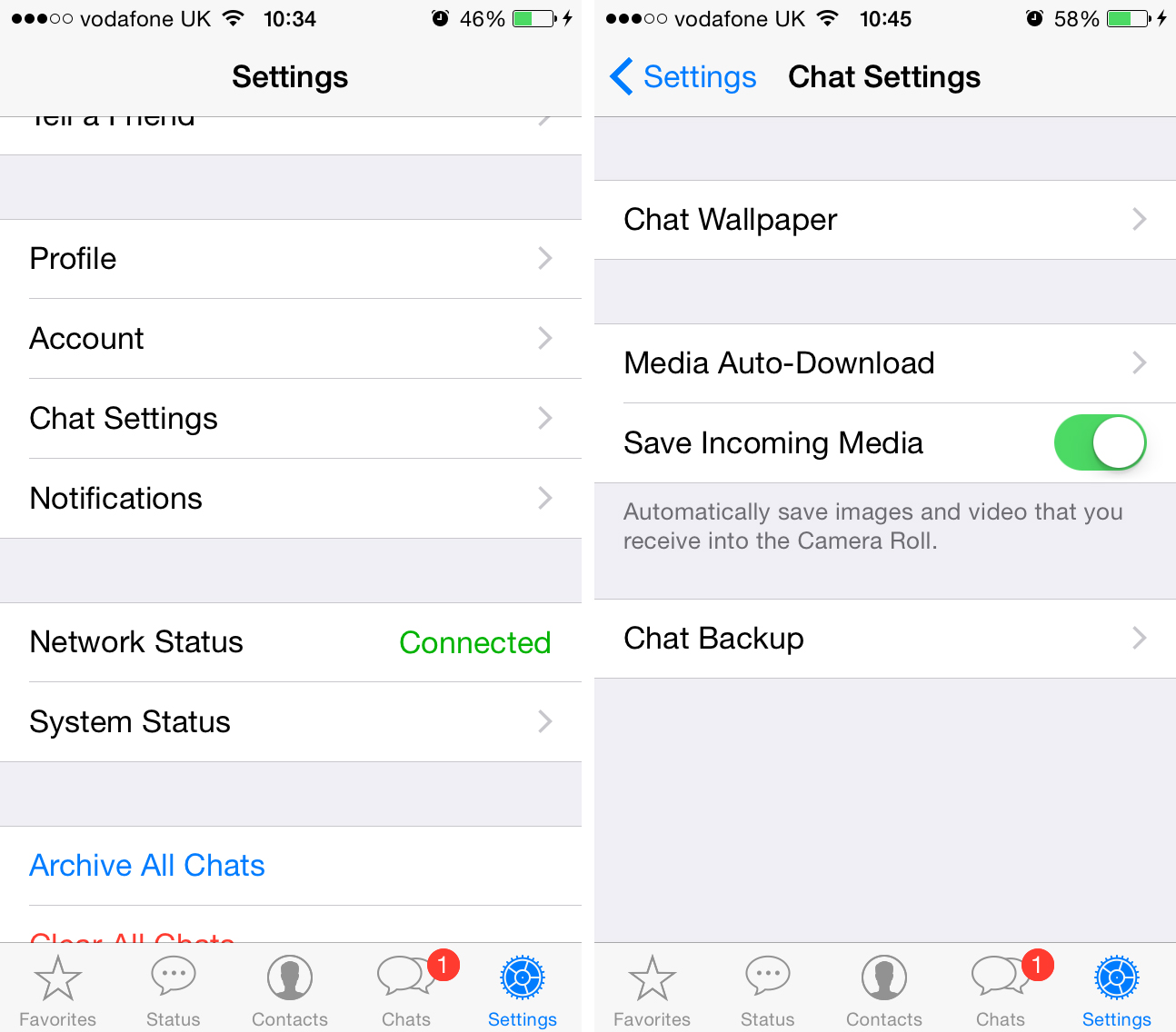WhatsApp Messenger is a messaging service that continues to grow in popularity thanks to its cross-platform app that lets you sent text messages, photos and video to and from iPhones, Android phones, Windows phones and BlackBerrys. And in doing so it costs you nothing, to all intents and purposes. That’s because WhatsApp is an internet messenger service app that uses your smartphone’s existing internet connection. So unless it busts you cellular data or home Wi-Fi data limits, you can send as many messages as you like and it won’t cost you a bean. There are hidden costs though. By default, WhatsApp saves to your phone any images or video that you are sent. This can quickly lead to your phone storage filling up with images you never requested. It also means you are downloading video and photo files, rather than viewing them over the web. In extreme cases this could mean you use more data. In another story we looked at How to stop Whatsapp saving photos, videos and media on Android phones. Here we show you how to stop WhatsApp saving photos to your iPhone.
How to stop WhatsApp saving photos to iPhone
Open the WhatsApp app on your iPhone and then tap the Settings icon in the menu bar at the bottom. It looks like a small cogwheel.
Choose Chat Settings. You’ll see an option entitled ‘Save Incoming Media’. By default this is set to on, so the slide will appear green. Simply tap on the slide to turn it off. If successful the slider will become white. Now, images and video will no longer be saved automatically. If you decide that you want a photo to be saved to your Camera Roll on your iPhone after all, you can save it manually by tapping on the images, then tapping the Share button and selecting Save Image/Save Video from the menu. You can also stop photos and videos downloading at all if you’re out of Wi-Fi range (you simply won’t be able to view them until you’ve got a WiFi connection). This can help prevent you from exceeding your data limit. To stop auto-downloads via cellular, go to Chat Settings, Media Auto-Download and then set all options to ‘Wi-Fi’. For more WhatsApp tutorials and information read:
Most common WhatsApp scams What are the two blue ticks in WhatsApp? What is WhatsApp voice messaging? How to use WhatsApp on the web How to install WhatsApp on iPad or Android tablet
Matt Egan is Global Editorial Director of IDG, publisher of Tech Advisor, and a passionate technology fan who writes on subjects as diverse as smartphones, internet security, social media and Windows.