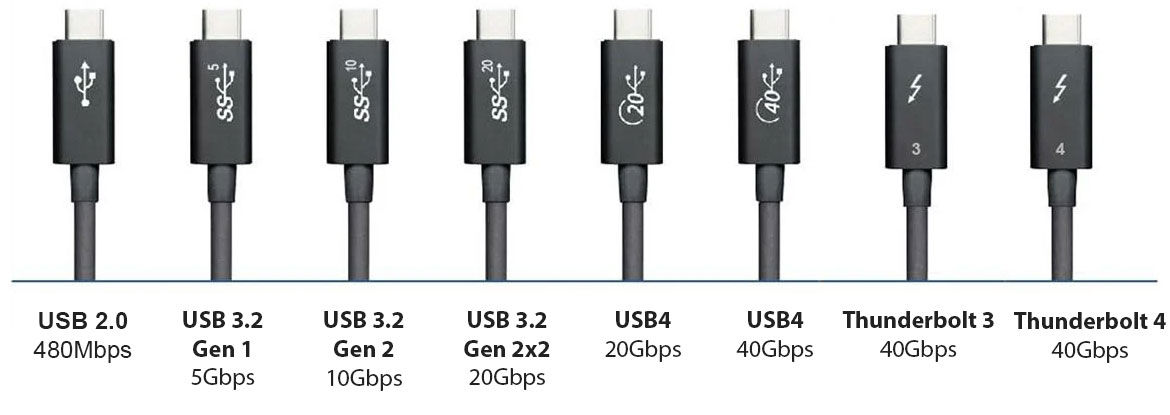Before USB, there were multiple connections types, from ADB to FireWire and SCSI, all with their own variations. As with most tech standards, USB has been getting faster ever since with new versions coming out every few years and leaping forward in speed and functionality. Despite being “Universal”, there are now many different types of USB, although some are thankfully being phased out on all but the cheapest devices. That ideal of universalisation is still being chased, and, as I’ll explain later, we are getting much closer. Before explaining USB speeds, we’ll look at the different types of USB.
USB-A is the most prevalent, and still the mainstay of PCs and devices with its rectangular connector. USB-B was favoured by mainly printer manufacturers, who fell for its tunnel-like shape. There’s also USB-B Mini, which still pops up here and there. Micro-USB (actually USB-B Micro) is the fiddly little connector used in older and cheaper gadgets, which always seems to go in the wrong way up every time you try to slot it in. There are some clever Micro-USB cables available that make it reversible, which you’ll discover in our roundup of the best Micro-USB cables. There’s also a USB-B Micro Super Speed type often found on external hard drives. It has 10 pins compared to Micro-USB’s 5 pins. USB-C got round USB-A and Micro-USB’s frustrating one-way-ness by being reversible, so you can put its symmetrical oblong connector in either way up. Genius. Most modern laptops, tablets and phones (except the Lightning-loving iPhone) have switched to USB-C, and we should all be thankful for that. Indeed, modern laptops often feature just USB-C or Thunderbolt ports, meaning you’ll need a USB-C docking station, Thunderbolt docking station, or USB-C hub to connect devices with other connections. USB-C is smaller than USB-A with a fast data-transfer rate and can carry up to 100W of power. It can send DisplayPort signals over the same cable and connector as USB signals, so users can hook up external displays with it – if their computers supported it. USB-C’s Alternate Mode (aka “Alt Mode”) for video enables adapters to output video from the USB-C port to HDMI, DisplayPort, VGA and other types of video connectors on displays, TVs and projectors. Many modern monitors now even have their own USB-C ports so can connect directly using a USB-C cable. Macs are mostly limited to just one external display over USB-C because they don’t support Multi-stream Transport (MST). 4K video over USB-C is also limited to 30Hz screen rates. There are exceptions, such as using Caldigit’s USB-C SOHO Dock that uses separate lanes for both video and USB, and so can reach 60Hz. Thunderbolt 3 (see below) allows for more than one external display on Macs and Windows PCs, plus 4K at 60Hz. USB-C also supports USB Power Delivery (USB PD). Where USB 3.1 can support just 15 watts (plenty for recharging a phone but pathetic when trying to power up a laptop), USB PD can deliver up to 100W of power. If you’re wondering about the Apple Lightning connector, this is similar to USB and is reversible like USB-C but only found on Apple devices and accessories made for them.
USB speeds from 12Mbps to 40,000Mbps
The types of USB are fairly easy to understand as they look different. The speeds of USB started out quite easy to understand. Remember that a megabyte (MB) is eight times larger than a megabit (Mb). To make comparing easier we have listed out the USB speeds in megabits per second, megabytes per second and gigabits per second. USB 1.1 (aka Full-Speed) could reach 12 megabits per second (12Mbps). That’s equivalent to 0.125 megabytes per second (MBps). USB 2.0 (aka Hi-Speed) blew that out of the water with 480Mbps speeds, or 60MBps. This specification is still much in use in devices and docking stations. USB 3.0 (aka SuperSpeed) took it to new heights at 5 gigabits per second (5Gbps), which is the same as 625MBps or 5,000Mbps. Sadly, USB 3.0 diversified into a confusion of many 3.x variations. Version 3.1 got horribly messy. USB 3.1, released in July 2013, had two variants: USB 3.1 Gen 1, which was the same as USB 3.0 SuperSpeed, at 5Gbps; and USB 3.1 Gen 2 dubbed SuperSpeed+ at 10Gbps (1,250MBps = 10,000Mbps). The 10Gbps version was known simultaneously as “USB 3.1 Rev 2,” “USB 3.1 Gen 2,” “SuperSpeed USB 10Gbps,” and “SuperSpeed+”.
USB 3.2 types and speeds
To sort out this complicated mess, along came USB 3.2, but, to be frank, that’s not super comprehendible either! USB 3.2 is only for USB-C, not USB-A, which is stuck in the USB 3.1 naming conventions, and maxes out at 10Gbps. Later versions of USB are often more functional and gain higher efficiency power management. But here we will explain USB 3.2 speeds in detail. The USB 3.2 specification absorbed all prior 3.x specifications, and identifies three transfer rates: USB 3.2 Gen 1×1 (usually just called USB 3.2 Gen 1): SuperSpeed USB at 5Gbps USB 3.2 Gen 2×1 (usually just called USB 3.2 Gen 2): SuperSpeed+ USB at 10Gbps USB 3.2 Gen 2×2: SuperSpeed+ USB at 20Gbps (2,500MBps). The 2×2 means that the bus has two lanes rather than one – hence the doubled speed. A USB-C connector has four pairs of pins known as “lanes” that transmit and receive data. USB 3.2 Gen 1 (5Gbps) and USB 3.2 Gen2 (10Gbps) use one Transmit lane and one Receive lane. USB 3.2 Gen 2×2 takes advantage of all four lanes to achieve its 20Gbps data rate.
Thunderbolt 3 vs Thunderbolt 4
Ignoring Thunderbolt 1.0 and Thunderbolt 2 that used mini-DisplayPort connectors, Thunderbolt 3 (T3) looks exactly like USB-C, but it’s much faster at 40Gbps (= 5GBps = 5,000MBps = 40,000Mbps) and more able. Thunderbolt provides PCI Express data for hard drives, SSDs and graphics cards, and DisplayPort functionality in one cable. It’s also peer-to-peer rather than host-to-user (USB) so allows you to daisy-chain more than one peripheral to your existing connection. And Thunderbolt 4 is now on the scene. Mac users won’t notice much difference between T3 and T4 as it doesn’t upgrade the features or specifications, but the world of Windows was prone to limited versions of T3 that the new T4 certification will stamp out. For example, the speed guarantee means that all T4-compatible devices must support at least two 4K external displays, or a single 8K display. T4 allows for longer cables (T3 maxes out at around 1m before losing bandwidth, while T4 supports full speed with cables up to 2m in length) and some other neat features, such as wake from sleep and direct memory access (DMA) data protection. T3 systems only had to support 16Gbps for PCIe connections, ao this was the maximum speed you could achieve for external SSD devices. Thunderbolt 4 certification requires PCIe bandwidth to be doubled to 32Gbps. Thunderbolt 3 allows you to connect multiple Thunderbolt devices in a long chain, but if you remove any one of them (except the last device in the chain) all the others became unusable. Thunderbolt 4 brings in something called Hubbing, where you can have up to four Thunderbolt ports in a hub or dock – each a separate ”branch” that can be disconnected without affecting any other Thunderbolt devices connected in the other ports. For more details read our explanation of Thunderbolt 4 vs Thunderbolt 3 vs USB4.
What is USB4?
USB4 (no gap between the USB and the 4 in a probably vain attempt to stop there being a USB 4.1 etc) is based on the Thunderbolt 3 protocol specification that supports up to 40Gbps throughput. It looks exactly the same as USB-C, USB 3.2, and Thunderbolts 3 and 4. Its minimum specs are 20Gbps, one 4K display, 7.5W power delivery, but it can handle up to 40Gbps, two displays, and 100W PD. But, of course, there are variants. USB4 Gen 2×2 has a 20Gbps bandwidth. USB4 Gen 3×2 reaches 40Gbps. This is the fastest USB yet, and, like Thunderbolt 3, requires a shorter 0.8m cable. USB4 is compatible with Thunderbolt 3, and backwards compatible with USB 3.2 and even USB 2.0. It can provide at least 15W of power for accessories, and support two 4K displays or a single 8K display. While USB 3.2 allocates fixed bandwidth to data or video or – in “DP Alt Mode” – gives 100% to video, USB4 can dynamically and intelligently allocate bandwidth to video and data based on actual needs.
Get the right USB-C cables
Whatever the speed of your connection, you need to make sure your cables are at least as fast. When connecting devices with different USB versions, the data-transfer rate is limited by the slowest of the connected devices – so a USB 3.1 device plugged into a USB 2.0 device or cable will be choked to. USB 2.0’s 480Mbps speed. When buying USB-C cables, check the charging wattage and USB data rate supported. Some cables will actually be marked with their speed rating, but by all means not all of them. A charging cable supporting USB 2.0 can be longer than USB 3.x and USB4 cables but is limited to a 480Mbps data transfer rate and will not support alt-modes. A Thunderbolt 3 cable – which feature the thunderbolt logo – is backwards compatible with all speeds of USB-C, but you may need a special cable to get the most from a 10Gbps or 20Gbps USB-C connection. Thunderbolt 4 and USB4 cables are interchangeable and backward compatible. Thunderbolt 3 cables will also work with Thunderbolt 4 and USB4 connections. Thunderbolt 4 cables offer compatibility across all versions of USB-C including USB 2.0, 3.0, 3.2 and 4 whatever the length of the cable. If you are buying USB-C cables, look for USB4 certification for future-proofing your purchase – or Thunderbolt 4 to support everything. For longer T4 cables you need an “active” cable that features an active repeater chipset to boost the signal. See our roundup of the best USB-C and Thunderbolt cables. Simon was Editor of Macworld from the dark days of 1995 to the triumphant return of Steve Jobs and the launch of the iPhone. His desk is a test bench for tech accessories, from USB-C and Thunderbolt docks to chargers, batteries, Powerline adaptors and Fitbits.