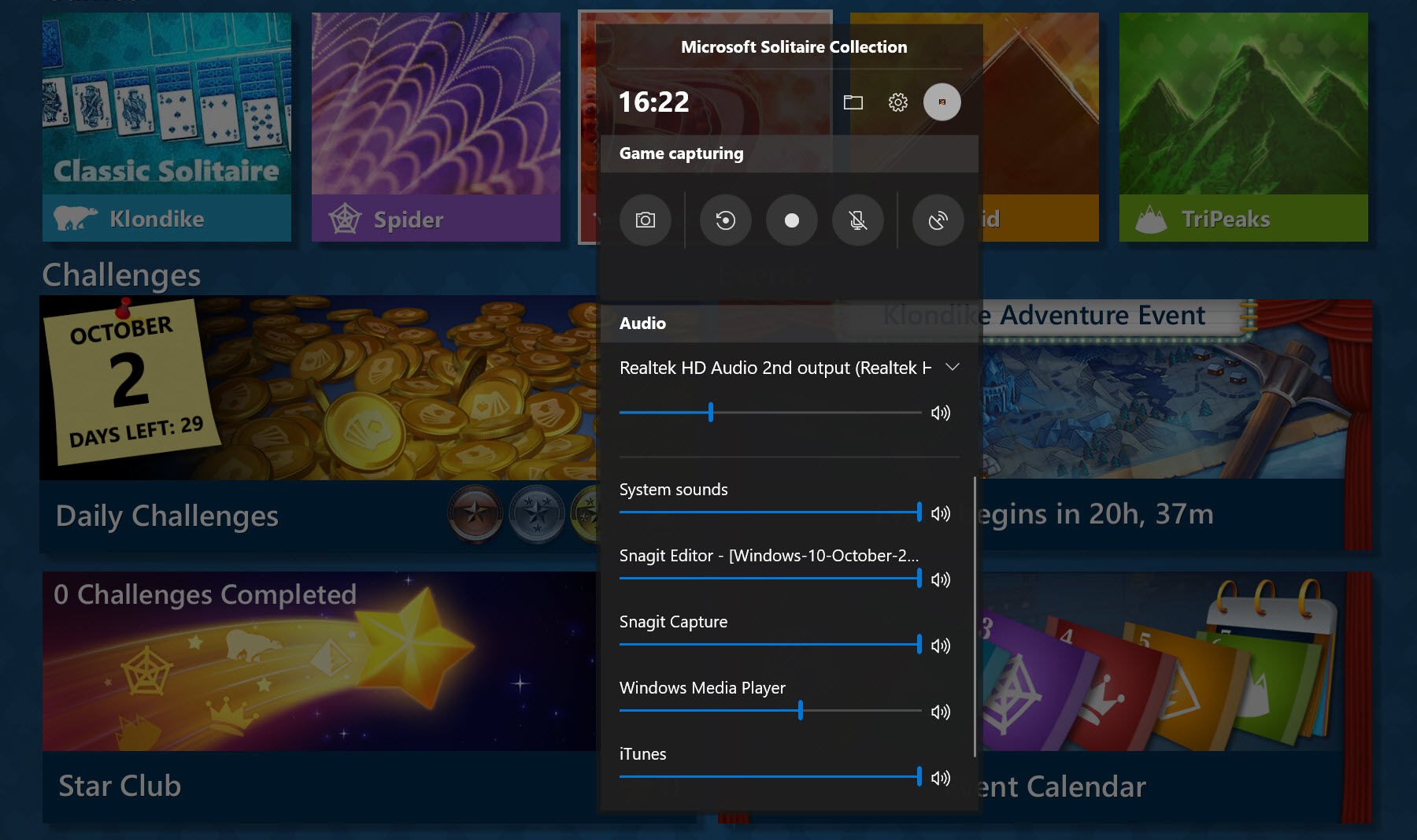Anniversary Update, August 2016Creators Update, April 2017Fall Creators Update, October 2017April 2018 Update, April 2018October Update, October 2018
Don’t get your hopes up too high: this isn’t a major update with big, flashy new apps and features. However, it does bring with it a small number of interesting features and a hoard of smaller, behind-the-scenes improvements. Codenamed Redstone 5, the October 2018 Update includes new features such as Cloud Clipboard, a dark mode for File Explorer, an updated Snipping Tool called Snip & Sketch, a re-designed Game Bar, re-thought search experience and more. It’s out now, and should be installed automatically but if it doesn’t here’s how to check for and get the Update. The next update will be in the first half of 2019, called, rather unimaginatively 19H1.
Snip & Sketch
The Snipping Tool is being replaced by a new one, which combines features from the outgoing app and some in Windows Ink tools which are already available. So Snip & Sketch does what it says: it lets you take screenshots, crop them and annotate them. You can do this even on a non-touchscreen PC or laptop, but it’s easier if you do have a touchscreen and a stylus. A ruler can be placed on the screen which you can use to draw nice straight lines, although it’s tricky to rotate it with just a mouse. You can even open existing images to crop and annotate them, and there’s the option of a 3- or 5-second delay when grabbing a new screenshot.
Dark File Explorer
Windows has had a dark mode for ages, but it was mainly for the new-style apps including Settings, Photos and others. The October Update finally makes this available in File Explorer. It hasn’t quite made it to all corners of Windows 10 though: open Control Panel when Dark app mode is enabled and only the title bar is dark. File Explorer itself now lets you rotate HEIF files, just as you could with other image formats previously. Also, metadata for these new image files can be edited.
Redesigned Search
When you click in the search box for the first time after the update, you’ll notice it’s now a different size. More importantly, it allows you to quickly refine your search with buttons for apps, settings, documents, photos and – if all else fails – the web. There’s a link to Timeline (a feature that no doubt isn’t being used enough because it’s too hidden away) and some Cortana suggestions at the bottom.
New Settings
The slow process of adding legacy Control Panel settings to the modern Settings app continues. There’s still a way to go, but you’ll find more audio settings among other things so you’re not redirected to the Control Panel when you need to get to more advanced options. Here you can see the volume mixer, with drop-down menus for selecting which input and output device should be used for each listed app.
Game Bar
Press Win-G and you’ll find a redesigned Game Bar which shows audio levels for the various apps you’re running. It will also show useful information such as the framerate of the game, and both system and GPU RAM usage.
Cloud Clipboard
In Settings is a new entry: Clipboard. From here you can enable clipboard history and choose whether or not the clipboard’s contents can be synced across your Windows 10 devices. If you want to use the history function, you’ll have to get used to pressing Win-V instead of Ctrl-V as the new shortcut is required to open the history window where you can scroll through and click on the item you want to paste.
Your Phone
A relatively new app – Your Phone – aims to replicate the sort of synchronisation iPhone users get with their Macs and the latest feature is the ability to send texts from the Windows 10 Your Phone app. This works only with Android for the moment: whether it will ever arrive for iOS remains to be seen. Of course if you have an iPhone and use Windows 10, you can already use the Whatsapp app to send messages from the comfort of your PC keyboard.
Unfortunately, one of the headline features won’t be in the update. Windows Sets is delayed and will be released later on, probably in spring 2019. The feature works like tabbed browsing but can also group apps. You can see this demonstrated in the video above.
How do I get the Windows 10 October Update?
Your Windows 10 computers should receive all updates, even the major ones, automatically when they are released. Whenever a big update is available, you should see a pop-up notification in the bottom right corner of your screen saying a Windows Feature Update is ready, along with options to install it now, schedule a time to install it later or remind you in a few days. However, you can check for updates manually by going to Start, Settings (the cog icon), Update & security, Check for Updates.
Jim has been testing and reviewing products for over 20 years. His main beats include VPN services and antivirus. He also covers smart home tech, mesh Wi-Fi and electric bikes.