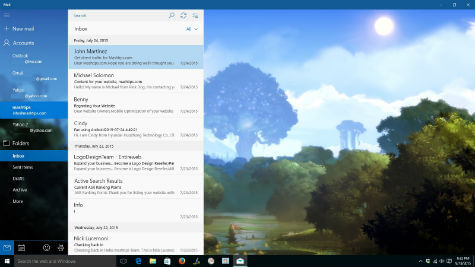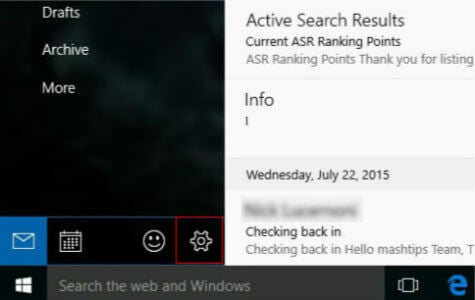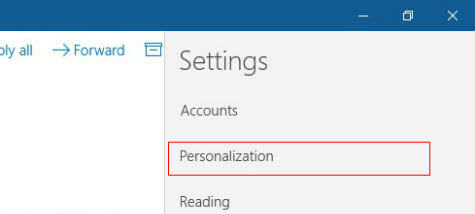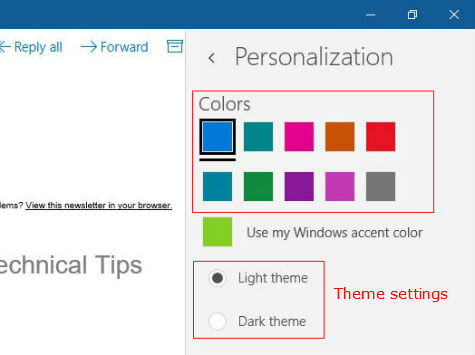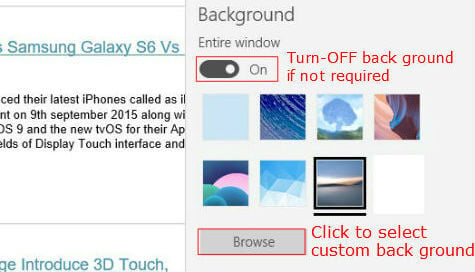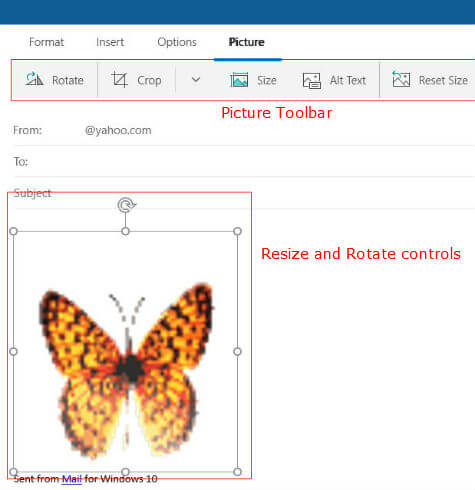Now Microsoft is offering more customization’s to the Mail App along with their similar Apps for Android and iOS. Here we will see a new customization feature that to set a custom background picture for the Mail App in Windows 10. Windows 10 desktop users will find this feature much interesting as they will notice a Mail background picture when they are not opening any mail in the Mail App. This picture can be changed from the default to our own background picture in the latest Mail update for Windows 10 devices. For small form factor devices, these feature may not be visualized easily as the account view and the mail heading view will take up most of the space in the App.
To start with, open your Mail App in Windows 10 which will be loaded with the default view of Accounts and Mails and Mail view. If you click on the currently opened mail, then you can see the picture in Mail view Space as background. To change this background picture, we need to open the Settings menu. Under Settings menu, you can see Accounts, Personalization, Reading etc. Here we need to click on Personalization to change the background picture.
Under Personalization, there are settings available for Colors, Theme & background. Here you can change the color of the Mail App like selection and Window color. Also we can change theme of the Mail App to change many color settings all together.
The background picture option already shows few available backgrounds that can be changed easily. To change with the custom background picture we need to click on browse button to select the required picture.
Now the file selection window will come up from where you can select the required picture and after completion click OK to change as the background picture of Windows 10 Mail App. These background picture can be changed to any picture as long as you like it. Also read: Best Apple Mail Tips and Tricks to Improve Productivity Apart from this background picture personalize settings, Windows 10 Mail App now also allows to resize or rotate the inserted pictures directly within the Mail App. To do that just insert any Picture in the Compose Mail Window and you will see a rectangle box around the picture similar to the Microsoft Word picture insert. Using that, we can resize the Picture by dragging the rectangle around as we are familiar with Microsoft Word.
We might have seen these features in some third party email apps till now. It is welcoming that the major players are offering such simple and important options to their users now.
Δ